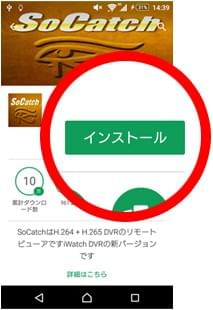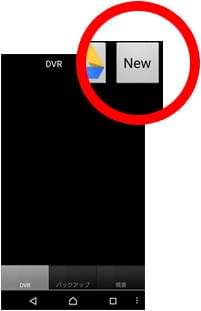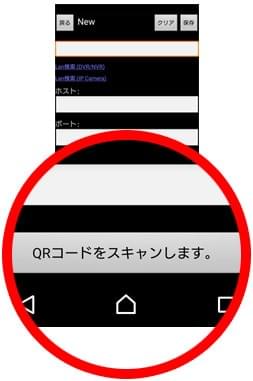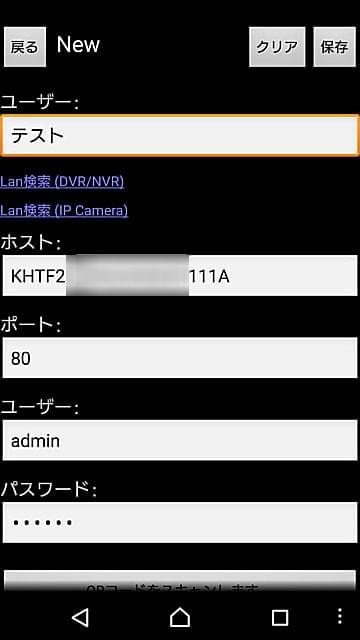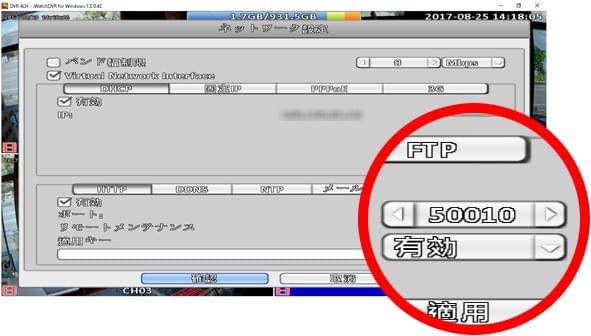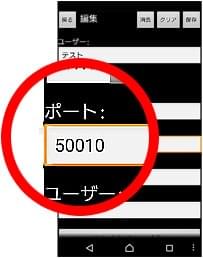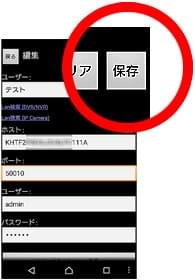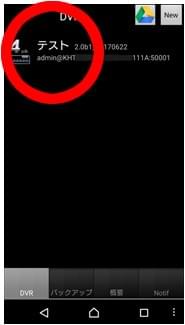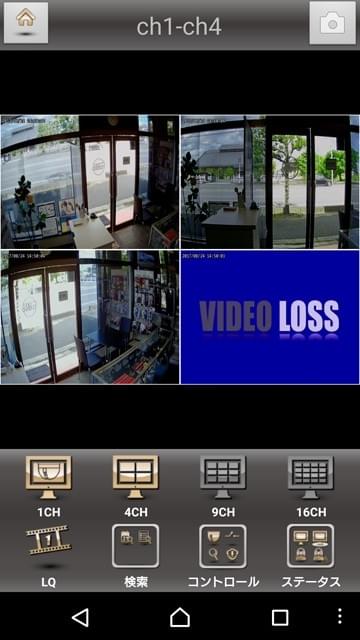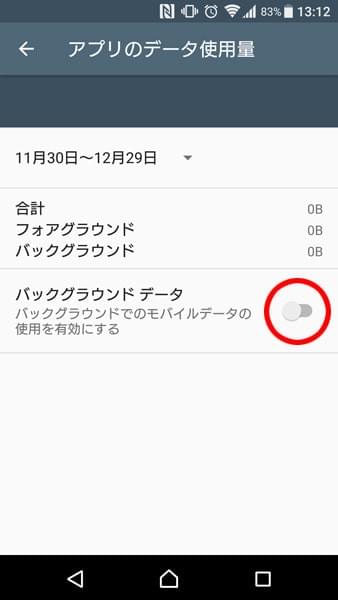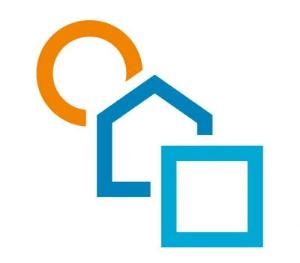
防犯カメラ工事専門店
サンホームセキュリティー
〒980-0021
仙台市青葉区中央4-9-15-301
電話 TEL 022-262-9213
メール info@bouhan.co.jp
パソコン・スマホで防犯カメラの遠隔操作
カメラメーカー デモサイトの案内.
実際に防犯カメラや監視カメラを操作して見たいお客様に「新サービス」
※接続情報の詳細はメールでお問合せください。電話でのお問合せは022-262-9213
レコーダー接続情報
〇 レコーダー接続情報
------------------------------------------------
ホスト名 :
ポート番号:
ユーザーID:
パスワード:
ホスト名は英語半角大文字、半角数字でご入力ください。
ライブ映像、再生映像、PTZ(UTC)操作を行えます。
本ユーザーは 2018/4/30 まで公開しております。カメラ情報
1.カメラCH1が220万画素
2.カメラCH2が130万画素パソコンでご覧になる場合
Windows パソコンで、下記 URL よりビューワーソフトをダウンロードします。
・iWatchDVR for Windowshttp://www.bc-direct.net/data/iWatchDVR.zip
ビューワーソフトを起動後、上記の「レコーダー接続情報」をご入力いただくと映像をご覧いただけます。
スマホやタブレットでご覧いただく場合
SOCATCH という名前の無料アプリをご入手頂き、下記の手順で登録を行うと映像を見る事ができます。
[登録手順]
1.SOCATCH を起動後、DVRリストで新規登録を行います。
2.「QRコードをスキャンします」をタップします。
3.添付の QR コードを読み込みます。4.自動的にホスト名が入力されますので、 ポート番号、ユーザーID、パスワードを上記の値に 変更して保存します。 5.新しく追加されたリストをタップすると映像が表示されます。
※ QRコードを使わずに、「レコーダー接続情報」を
手動で入力しても映像をご覧いただけます。
スマホやタブレットでご覧いただく場合
SOCATCH という名前の無料アプリをご入手頂き、下記の手順で登録を行うと映像を見る事ができます。
[登録手順]
1.SOCATCH を起動後、DVRリストで新規登録を行います。
2.「QRコードをスキャンします」をタップします。
3.添付の QR コードを読み込みます。4.自動的にホスト名が入力されますので、 ポート番号、ユーザーID、パスワードを上記の値に 変更して保存します。 5.新しく追加されたリストをタップすると映像が表示されます。
※ QRコードを使わずに、「レコーダー接続情報」を
手動で入力しても映像をご覧いただけます。
QRコードをスキャンします


スマホでレコーダーに接続する方法
映像データは容量が多い為、モバイルデータの使用量が多くなります。スマートフォンでレコーダーに接続する場合は、WiFi環境で使用する事をお勧めします。

【手順 1】
スマートフォンでアプリ「SoCatch」をインストールします。

【手順 2】
「SoCatch」を開いて「New」ボタンをタップします。

【手順 3】
「QRコードをスキャンします」をタップします。
※スマートフォンのカメラ機能が起動します。

【手順 4】
レコーダーのシステム情報を開いてQRコードをスキャンします。
※うまくQRコードが読み込めない場合、カメラ横向きでの撮影をお試しください。

【手順 5】
スキャンが完了するとホスト、ポート、ユーザー、パスワード が自動入力されます。
最初の項目「ユーザー」は、アプリに表示される名称ですので、任意にレコーダー名をご入力ください。
「パスワード」は、レコーダーへログインする為のパスワードです。
QRコード読み込み時は、初期パスワードが自動入力されます。
パスワードをご変更されている場合は、変更したパスワードをご入力ください。
【手順 6】
レコーダーのネットワーク設定を開いてポート番号を確認します。
※ポート番号の初期値は「50010」番です。

【手順 7】
レコーダーと同じポート番号に変更します。
※QRコード読み込み時は「80」番が自動入力されています。
レコーダーと同じポート番号にご変更ください。
【手順 8】
入力が完了しましたら保存をタップします。

【手順 9】
入力したレコーダー名がDVRリストに表示されたら登録完了です。
レコーダー名をタップするとレコーダーへの接続を行います。
【手順 10】
レコーダーの映像が表示されたら接続完了です。

【手順 11】
下記の設定よりバックグラウンドデータの使用を無効にします。
[設定] → [データ使用] → [モバイルデータの使用量] → [SoCatch] → [バックグラウンドデータ : 無効]※スマートフォンのOSやバージョンによっては、この設定はありません。